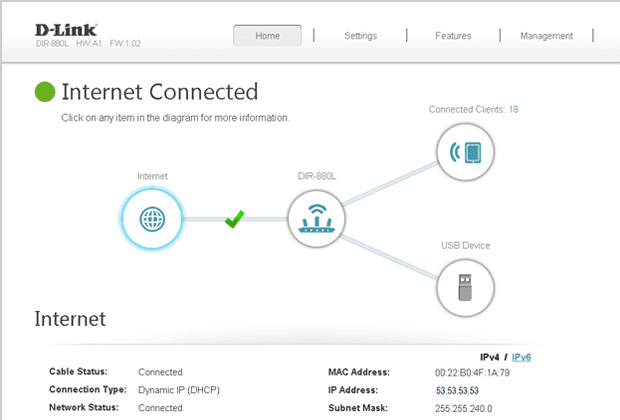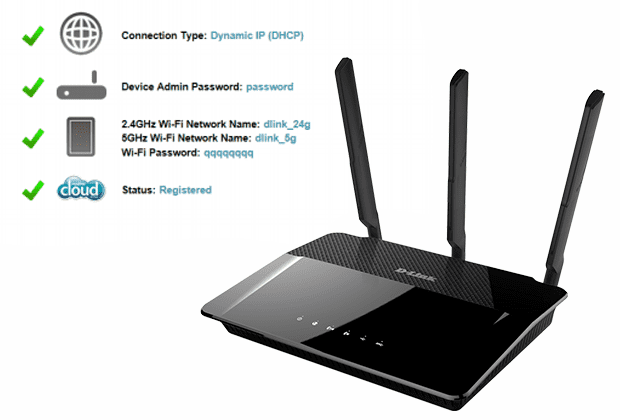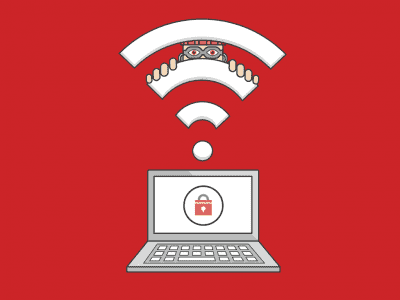Графический интерфейс управления роутером D-Link прост и удобен
24 августа 2020 20:00
// Советы покупателям
Пользовательский интерфейса для управления маршрутизаторами, который привлекает много внимания и положительных отзывов технического сообщества.
Он очень прост в использовании, приятен для глаз и, что наиболее важно, предлагает все расширенные функции и возможности, которые вы ожидаете от продуктов D-Link. PCWorld заявляет, что «новый пользовательский интерфейс D-Link приятен для глаз», а TweakTown заявляет, что он «чище и удобнее для пользователя». Так что, если вы не видели этого сами, позвольте мне познакомить вас с некоторыми из лучших функций нашего пользовательского интерфейса управления маршрутизатором.
Но сначала, почему D-Link решил обновить графический интерфейс управления маршрутизатором? Что ж, в D-Link не только хотели сделать его «легким для глаз», но также хотели сделать определенные действия, которые многие люди могли бы посчитать слишком продвинутыми для них, максимально простыми для доступа и использования, при этом предлагая те же самые сложные функции для самых продвинутых технических пользователей роутеров. Компания уделила особое внимание процессу настройки и теперь можно настроить и подключиться к Интернету всего за 3 шага!
В этом пошаговом руководстве я использую наш Wi-Fi-маршрутизатор AC1900 DIR-880L , который мне очень нравится (клянусь, я не пристрастен).
Давайте изучим пользовательский интерфейс маршрутизатора
Не каждый день вы можете войти на страницу входа в маршрутизатор и обнаружить, что это так же просто, как навигация по современному веб-сайту. Это чувство я испытал, когда впервые вошел в эту простую среду.Вкладка "Главная страница": Интернет
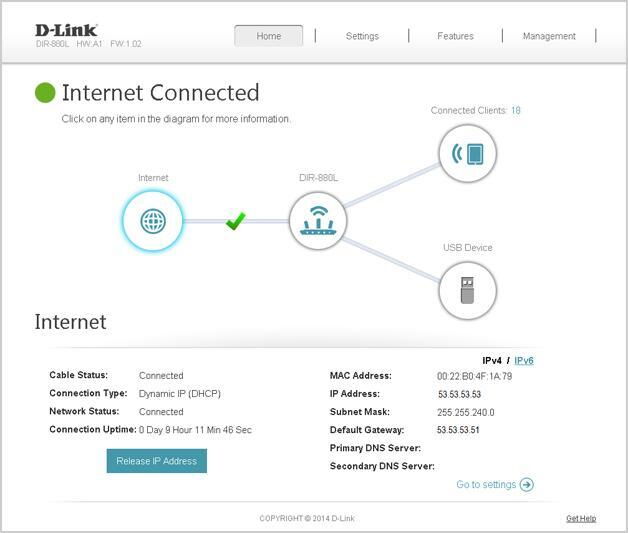
Здесь вы можете увидеть обзор ваших настроек Интернета, включая MAC-адрес, статус кабеля, маску подсети и многое другое. Он также позволяет узнать, подключены вы или нет (что, вероятно, вас больше всего беспокоит). Когда вы выполните три шага настройки, которые вам предстоит пройти, эта страница сразу загрузится и сообщит вам, что вы успешно подключились к Интернету. Это быстрое удовлетворение, если у вас все работает нормально.
Вкладка "Главная": подключенные клиенты
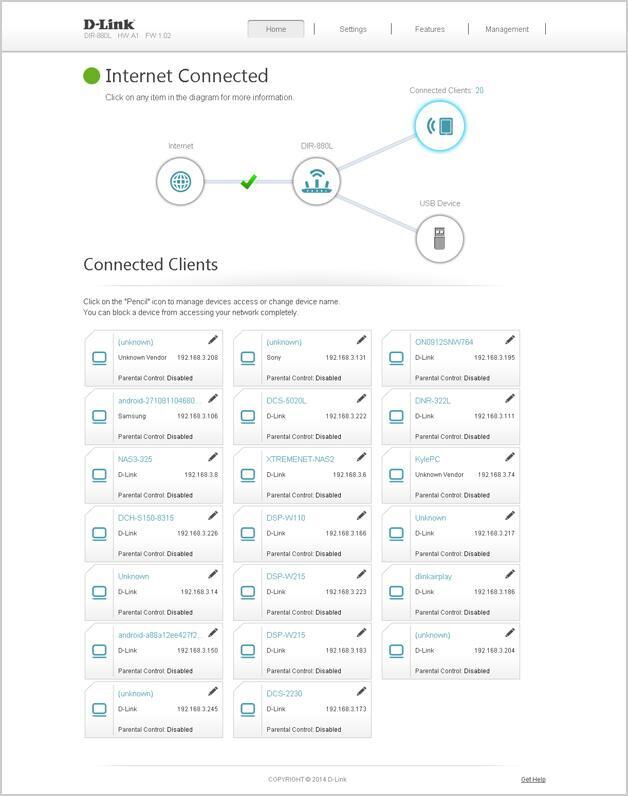
Вкладка "Главная": Маршрутизатор
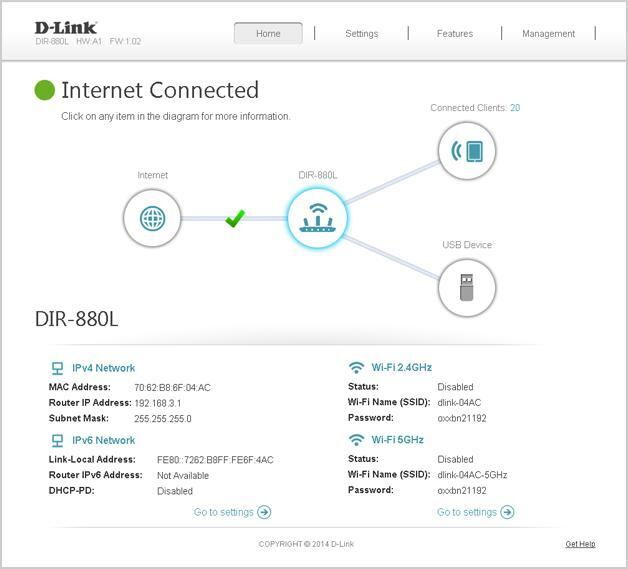
Упростили навигацию, добавив визуальные подсказки, такие как значок маршрутизатора для настроек маршрутизатора и значок земного шара для настроек Интернета, потому что наша задача - сделать что-то столь же легкое, как получение пароля Wi-Fi, не похоже на ракетостроение.
Вкладка настроек: основные
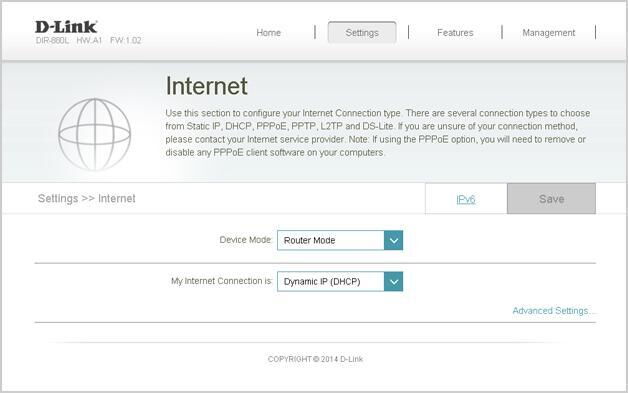
На вкладке «Настройки» вы можете изменить как «Режим устройства», так и «Тип Интернета», переключить маршрутизатор на работу в режиме маршрутизатора или режиме моста и даже переключаться между DHCP, статическим IP, PPPoE, L2TP или DS-Lite. Самое приятное, что вам не нужно было прыгать через обручи, чтобы попасть сюда. Его легко найти, и для перехода на эту вкладку требуется буквально один щелчок. Иногда вокруг настроек бывает много текста и ненужного шума, но D-Link постарался сделать это простым и точным.
Вкладка "Настройки": Дополнительно
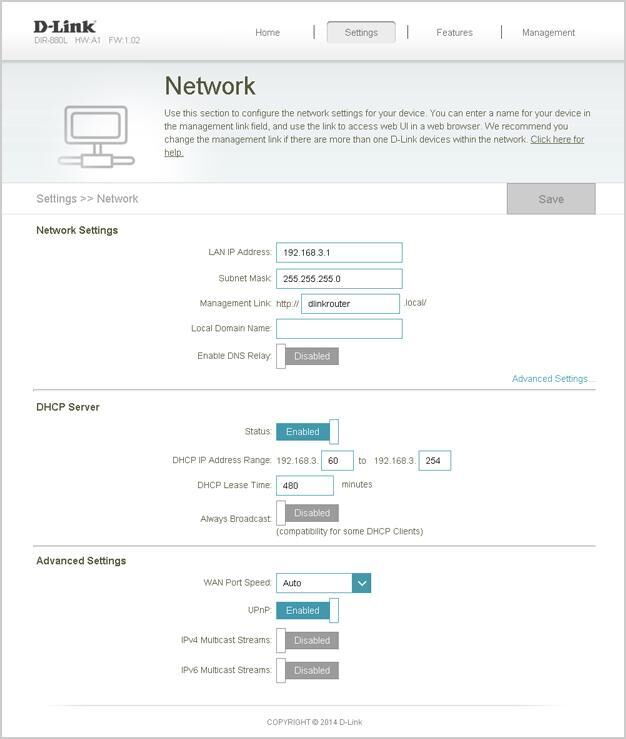
Она разделена на:
- Настройки сети
- Тип Интернета
- Расширенные настройки
Вкладка «Настройки»: SharePort ™
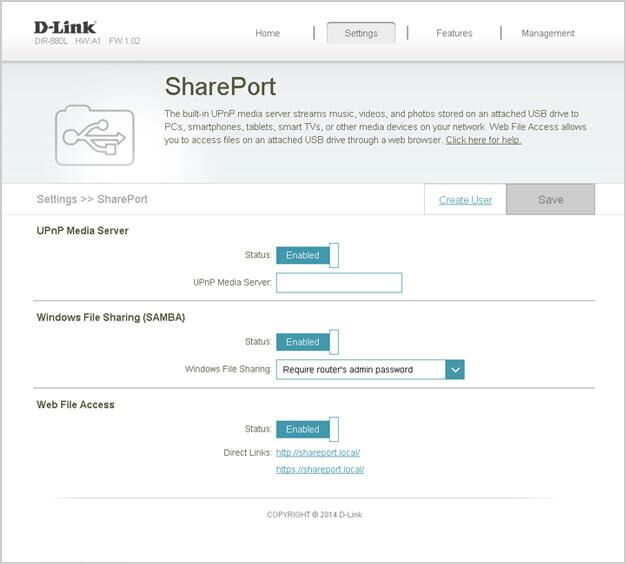
Настройки: беспроводной сети
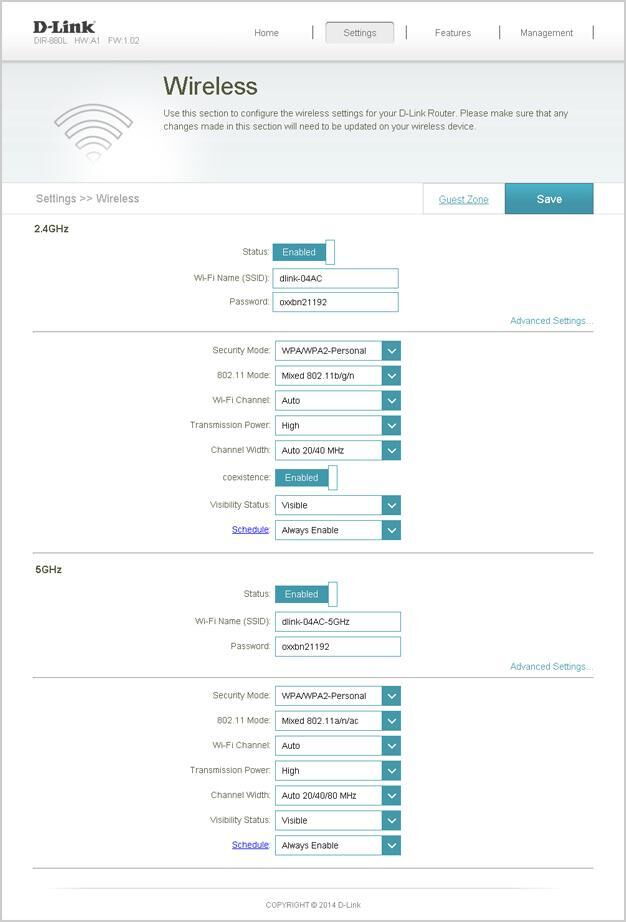
Вкладка Features: QoS Engine
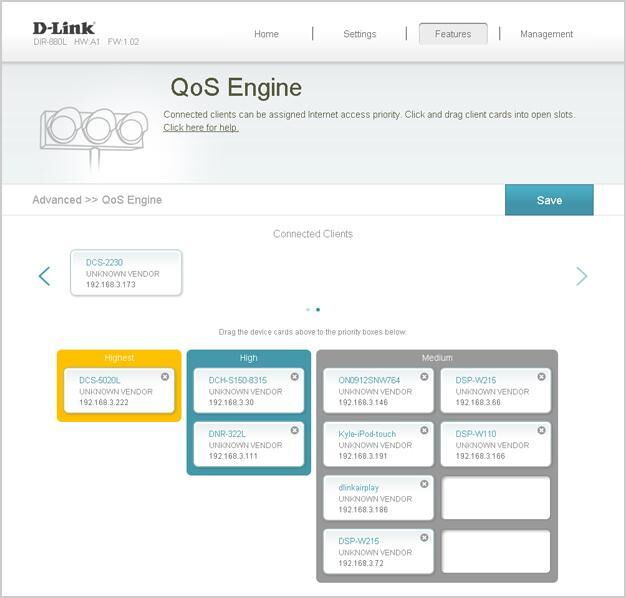
Область диаграммы приоритетов разделена на три раздела: средний, высокий и самый высокий. Вы просто перетаскиваете, какое из ваших устройств будет иметь приоритет в пропускной способности, чтобы ваш маршрутизатор мог решить, как распределять доступную пропускную способность, поступающую от вашего интернет-провайдера. Мне нравится держать свои устройства потоковой передачи мультимедиа для Netflix и HBO Go в верхней части, потому что это наиболее требовательно, в основном потому, что прерывание и буферизация во время просмотра Игры престолов может сделать и без того напряженный эпизод еще хуже.
Быстрый VPN
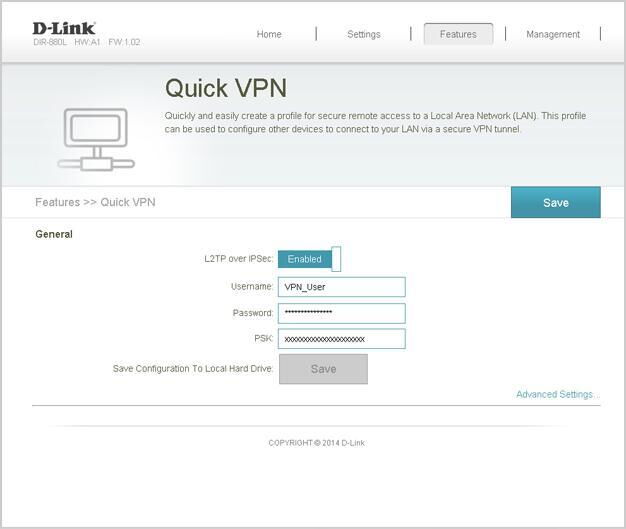
Виртуальный сервер
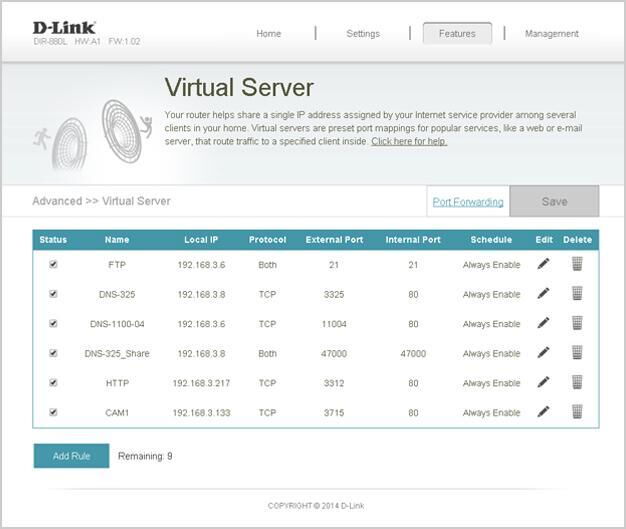
Это все, ребята
Надеюсь, вы хорошо прочитали, как выглядит графический интерфейс и как он работает. Хотя мне не удалось охватить все, я, надеюсь, дал вам хорошее представление о том, насколько это просто и функционально.- Комментарии
Загрузка комментариев...